
How to Edit a Signed PDF: A Comprehensive Guide
Editing a signed PDF is generally discouraged, as it can invalidate the digital signature. However, there are methods to modify a signed PDF, such as removing the signature, converting the PDF to a JPEG, or extracting pages as a new file.
Understanding the Basics of Signed PDFs
A signed PDF typically contains a digital signature, which is a security feature designed to verify the document’s authenticity and integrity. This signature ensures that the document hasn’t been altered since it was signed. Digital signatures use cryptography to bind the identity of the signer to the document; Any modifications to the PDF after signing can invalidate this signature, potentially raising questions about the document’s trustworthiness. Understanding these basics is crucial before attempting any edits. Signed PDFs are commonly used for contracts, legal documents, and other important files where authenticity is paramount. The signature acts as a digital seal, confirming the document’s origin and unaltered state.
Why Editing a Signed PDF is Generally Discouraged
Editing a signed PDF is generally discouraged because it compromises the integrity of the digital signature. The signature acts as a guarantee that the document hasn’t been tampered with since it was signed. Modifying the PDF invalidates this guarantee, making the signature void and potentially rendering the document legally questionable. In many cases, a digital signature is legally binding, and altering the document can have serious consequences. Furthermore, editing a signed PDF can raise concerns about trust and authenticity, especially in situations where the document is used for official or legal purposes. It’s essential to consider these factors before attempting to edit a signed PDF.
Consequences of Editing a Signed PDF
The primary consequence of editing a signed PDF is the invalidation of the digital signature. Once a change is made, the signature is no longer considered valid, as it no longer accurately reflects the document’s content at the time of signing. This can lead to a loss of trust in the document’s authenticity and integrity, especially in legal or official contexts. Edited documents might be rejected by authorities or other parties who require a valid signature. Furthermore, depending on the context and the nature of the edits, there could be legal ramifications, particularly if the changes were made without the consent of all parties involved. Therefore, it’s crucial to understand the potential repercussions before modifying a signed PDF.
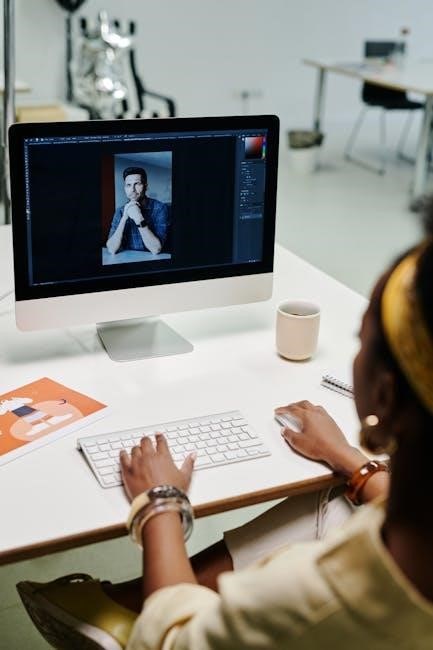
Methods for Editing a Signed PDF
Several methods exist for editing a signed PDF, including removing the signature, using third-party tools, converting the PDF to a JPEG and back, or extracting pages as a new file for modification.
Removing the Signature to Edit
One approach to editing a signed PDF involves removing the existing digital signature. This allows for modifications but invalidates the original signature. If you are the sole signer, you can typically remove your signature directly. Right-clicking on the signature within a PDF viewer often presents an option to remove it.
After removal, you can proceed with editing the document as needed. This method is suitable when the signature’s validity is no longer paramount, and changes are necessary. Remember, removing the signature alters the document’s integrity and certification.
Consider saving a copy of the original signed document before removing the signature.
How to Remove Your Own Signature
If you’re the sole signer of a PDF document and need to make edits, removing your signature is a straightforward process. First, open the PDF in a suitable PDF viewer or editor, such as Adobe Acrobat or a similar program. Locate the digital signature within the document, typically indicated by a visual representation of your signature or a signature field.
Right-click on the signature. A context menu should appear, offering options related to the signature. Look for an option like “Clear Signature,” “Remove Signature,” or something similar. Selecting this option will prompt you to confirm the removal of the signature.
Confirm the action, and your signature will be removed, allowing you to edit the PDF.
Using Third-Party Tools: DocFly

When it comes to editing signed PDFs, third-party tools like DocFly can offer a convenient solution. DocFly is an online PDF editor that allows you to modify PDF documents, including those that have been digitally signed. To begin, simply upload your signed PDF to DocFly’s platform. Once uploaded, you can access various editing features, such as adding text, inserting images, or redacting sensitive information.
DocFly provides a user-friendly interface, making the editing process relatively simple; Remember, editing a signed PDF might invalidate the signature, so proceed with caution and verify the document’s integrity afterward. DocFly offers a quick way to make necessary changes.
Step-by-Step Guide to Editing with DocFly
To edit a signed PDF using DocFly, start by importing your signed PDF document onto the DocFly platform. Once the file is uploaded, navigate to the editing tools available. You can add text boxes with white backgrounds to cover existing content or insert images as needed. After making your edits, DocFly allows you to “print” the file, effectively creating a flattened version with the alterations.
Remember that modifying a signed PDF might invalidate the original signature; Carefully review all changes and consider the implications. Finally, save the edited PDF to your desired location. This step-by-step process simplifies editing.
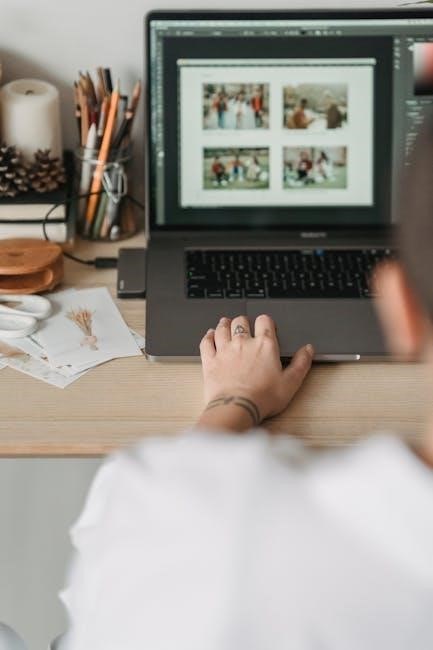
Converting PDF to JPEG and Back
One method to edit a signed PDF involves converting it into a JPEG image. First, convert your PDF to a JPEG using an online converter or image editing software. Next, edit the JPEG image using any image editor to add text or make alterations. This allows for visual modifications without directly altering the PDF structure.
After editing the JPEG, convert it back into a PDF format. Keep in mind that this process rasterizes the text, making it unsearchable and potentially reducing the document’s quality. This approach is useful for minor visual adjustments but may not be suitable for extensive text-based edits.
Extracting Pages as a New File
Another approach to editing a signed PDF involves extracting specific pages as a new, separate file. This method is useful when you only need to modify a portion of the document. Using PDF editing software, select the pages you wish to edit and extract them into a new PDF file.
Once extracted, you can edit this new PDF without affecting the original signed document. After making the necessary changes, you can either use the edited portion independently or combine it back with the original document, understanding that the digital signature will be invalidated for the combined version. This is useful for targeted modifications.

Editing Signed PDFs with Adobe Acrobat
Adobe Acrobat provides tools to view and manage digital signatures in PDFs. While directly editing a signed PDF invalidates the signature, Acrobat allows you to access and view the signature details for verification purposes.
Opening the PDF in Adobe Acrobat
To begin editing a signed PDF using Adobe Acrobat, the first step involves opening the desired PDF document within the application; Launch Adobe Acrobat on your computer and navigate to the “File” menu, typically located in the upper-left corner of the screen. From the dropdown menu, select “Open” and browse your computer’s file system to locate the signed PDF file you wish to edit.
Select the file and click “Open” to load it into Adobe Acrobat. Ensure that you have the necessary permissions to access and view the PDF. Once opened, the PDF’s content will be displayed within the Acrobat interface, ready for further actions.
Accessing Digital Signatures in Adobe Acrobat
Once the PDF is open in Adobe Acrobat, you’ll need to access the digital signatures panel to understand the document’s signing status. Navigate to the “View” menu in Acrobat, usually found at the top of the application window. From the dropdown menu, select “Digital Signatures.” This action will typically open a panel on the side of the Acrobat window, displaying information about the signatures applied to the document.

This panel provides details such as the signer’s name, the date and time of signing, and the validity status of the signature. Review this information to understand the impact any edits may have on the document’s integrity.

Alternative Editing Methods
Besides dedicated PDF editors, alternative methods exist for minor edits. These include using Google Docs for quick changes or printing the PDF and re-converting it. However, these may affect formatting and invalidate signatures.
Using Google Docs for Minor Edits
Google Docs provides a surprisingly effective way to make minor edits to signed PDFs, especially when dealing with text-based adjustments. This method is particularly suitable for correcting typos or adding short notes without the need for specialized PDF editing software. First, upload the PDF to your Google Drive account. Then, open the PDF with Google Docs.
Google Docs will attempt to convert the PDF into an editable document. Be aware that the formatting might not be perfectly preserved during this conversion process. After editing, you can download the file as a PDF again. While convenient, this method is best for simple alterations due to potential formatting issues.
Printing and Re-Converting
One method to edit a signed PDF involves a workaround: printing the PDF and then re-converting it. Start by opening the signed PDF and selecting the “Print” option. Instead of a physical printer, choose “PDF Pro Virtual Printer” from the printer selection dropdown. This will effectively create a new, unsigned PDF version of the document.
Once printed to a virtual PDF, you can then use PDF editing software like PDF Pro to make your desired changes. This method essentially creates an identical, editable copy of the original signed document, allowing you to modify it without directly altering the original signed file. Remember to review the changes carefully.

Important Considerations
When editing signed PDFs, maintaining document integrity is vital. Always verify details after editing, even if printed. Editing may invalidate signatures, so proceed with caution and understand the implications before making any changes.
Maintaining Document Integrity
Maintaining document integrity when handling signed PDFs is crucial, as any alteration can compromise the validity of the signature. It’s essential to understand that editing a digitally signed PDF typically invalidates the existing signature. Therefore, consider the legal and practical implications before proceeding with modifications. If changes are necessary, explore methods that minimize disruption to the original content and signature, such as adding annotations or comments instead of directly altering the text. Always keep a copy of the original, signed document for reference. Verify the edited document thoroughly to ensure accuracy and completeness, and be transparent about the modifications made.
Verifying Details After Editing
After editing a signed PDF, meticulous verification of all details is paramount to ensure accuracy and prevent unintended errors. Even seemingly minor modifications can have significant consequences, so a thorough review is essential. Compare the edited document against the original signed version to identify any discrepancies or omissions. Pay close attention to critical information such as dates, names, figures, and clauses. Double-check formatting, layout, and overall presentation to maintain consistency and readability. If possible, have another person review the edited document for an independent assessment. This comprehensive verification process helps to mitigate risks and maintain the integrity of the document.

Software Solutions for PDF Editing
Numerous software options exist for PDF editing, offering diverse functionalities. These solutions range from basic editing tools to comprehensive suites, facilitating tasks such as annotation, conversion, and secure signing of documents.
Overview of PDF Editor Software
PDF editor software provides a range of functionalities, from basic editing to advanced features. These tools enable users to modify text, insert images, and add annotations to PDF documents. The best PDF editors also facilitate secure signing, sharing, and saving of important documents. Some solutions, like Google Docs, are suitable for quick, minor edits.
More robust software offers features such as converting PDFs to other formats and optical character recognition (OCR). Selecting the appropriate PDF editor depends on the user’s specific needs and the complexity of the required modifications. Consider factors such as ease of use, feature set, and cost when choosing a PDF editor.
SwifDoo PDF Editor
SwifDoo PDF Editor is a software solution designed for editing, converting, annotating, and scanning PDF documents. It offers a comprehensive set of tools for managing PDFs, making it a versatile option for various users. One of its key features is the ability to perform these functions without requiring subscription fees for lifetime use.
With SwifDoo, users can modify existing text, add new content, insert images, and rearrange pages within a PDF. The software also supports converting PDFs to other formats, such as Word or Excel, and vice versa. This functionality makes it a useful tool for both personal and professional use.

Adding Text and Images to Signed PDFs
Adding text and images to signed PDFs can be achieved by inserting text boxes with white backgrounds or inserting images directly. This allows for modifications without directly altering the original content.
Adding Text Boxes with White Backgrounds
When needing to add text to a signed PDF without invalidating the signature, a common approach is to use text boxes with white backgrounds. This method essentially covers up the existing text with a blank space where new text can be inserted.
Users can create these text boxes using PDF editing software, ensuring the background color is set to white to seamlessly blend with the document. This technique allows for minor corrections, annotations, or additions without directly altering the signed content.
By strategically placing these boxes, you maintain the integrity of the original signature while providing necessary updates or clarifications within the document.
Inserting Images into Signed Documents
Adding images to signed PDFs requires careful consideration to avoid invalidating the signature. Similar to adding text boxes, inserting images involves overlaying content onto the existing document.
This can be achieved using PDF editing software that allows image insertion. Ensure the image is appropriately sized and positioned to cover any necessary areas without disrupting the original content excessively.
When inserting an image, be mindful of its transparency and how it interacts with the underlying text or graphics. Adjusting the image’s properties can help it blend seamlessly with the document, maintaining a professional appearance while accommodating necessary additions.
Remember to verify the document’s integrity after inserting the image to confirm the signature’s validity.